오늘은 총점에 대한 사람별 순위를 구하려 한다.
순위는 단순히 많은 것이 1등이냐 아니면 적은 것이 1등이냐 부터 구분하고 시작해야한다.
대부분은 경우는 많은 것이 당연히 1등이라고 생각을 할수 있지만 달리기 기록과 같은 경우는 기록점수가 작아야 1등이 된다.
따라서 설정값은 보통 점수는 많아야 1등 이므로 ' 0 또는 생략 '이고 달리기기록은 작은게 1등이므로 ' 1 '을 입력하면 된다는 것이다.
모든 함수이 그렇듯 상황과 함수와 형식을 정확하게 이해하고 가장 합당한 올바른 값을 입력해주어야 상황에 맞는 결과값을 구할수 있다.
아래 예제( 총점이 많은 사람이 1등) 를 바탕으로
RANK 와 설정값과 키보드 상단 F4키를 활용하여 원하는 값을 구하는 과정을 설명하려 한다.
=rank(대상,범위,설정값)
< 설정값 >
- 0 또는 생략 : 내림차순 (큰값이 1등)
- 0이 아닌값 ( 1) : 오름차순 (작은값이 1등)
< 설 명 >
※ 총점이 가장 많은 사람이 1등 으로 설정 ▶ 설정값은' 생략'으로 반영
- D43 클릭
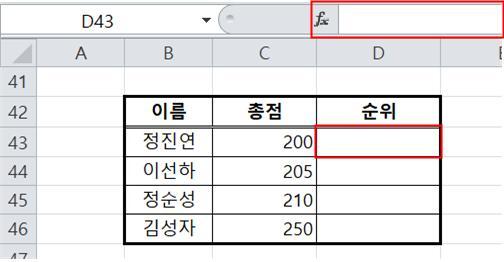
2. ' =rank( ' 입력 후 200(C43)을 클릭 하고 쉼표 입력
3. 마우스로 200에서 250 까지 드레그하여 범위(C43:C46)를 입력
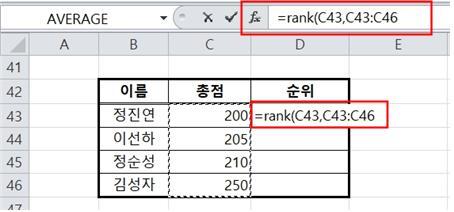

위의 예제에서 반드시 기억해야하는 것!
사람별 등수는 바뀌어야 하지만 총점의 전체 범위(C43:C46)는 항상 일정해야한다.
따라서 키보드 상단에 위치한 F4키를 활용해야한다!
※ F4키는 시험 및 실무 모두 중요하게 쓰이는 키이다.
4. 위의 설명중 2번에서 범위 드레그를 한 후 바로 F4키를 눌러서 범위를 절대값으로 고정시켜주어야 한다.
아래의 그림속 범위가 C43:C46에서 $C$43:$C$46으로 바뀐것을 볼 수 있다.
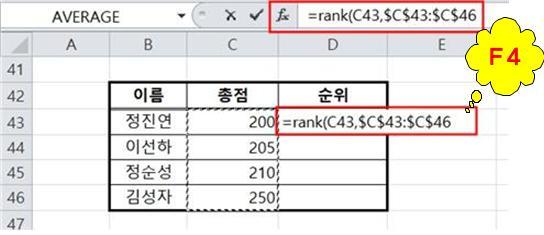
5. 괄호 닫고 엔터
6. D43 클릭 후 오른쪽 하단 체우기핸들을 D46까지 드레그
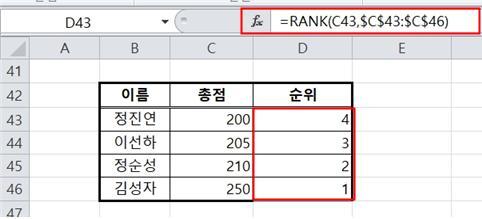
! 항상 결과를 역추해서 상황에 맞는 올바른 결과값이 나왔는지 확인 해봐야 한다.
기초적 함수라고 가벼이 보지 말고 함수 개념과 활용을 정확하게 이해해야 엑셀 관련 시험이든 실무에서이든 다양한 상황을 반영, 상황에 정확한 값을 추출할 수 있게 된다.
다양한 함수 중복사용을 통한 좀 더 상세한 상황을 반영할수 있게 된다.
'엑셀 (Excel)' 카테고리의 다른 글
| 엑셀함수 VLOOKUP,F4,TRUE,FALSE 절대범위, 자동체우기 (0) | 2022.05.25 |
|---|---|
| IF,MID,CHOOSE, F4 성별 및 코드 구하기 (0) | 2022.05.24 |
| 평균 , 합격 OR 불합격 결과 구하기 (average , IF) (0) | 2022.05.22 |
| 엑셀함수 합계 SUM - 컴활1,2 실기, 실무 활용 (0) | 2022.05.21 |
| AVERAGE 평균 함수 (0) | 2022.05.20 |