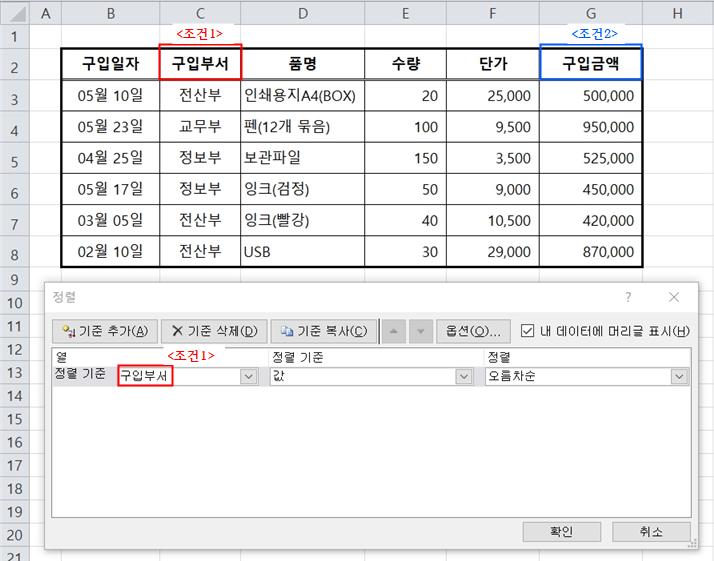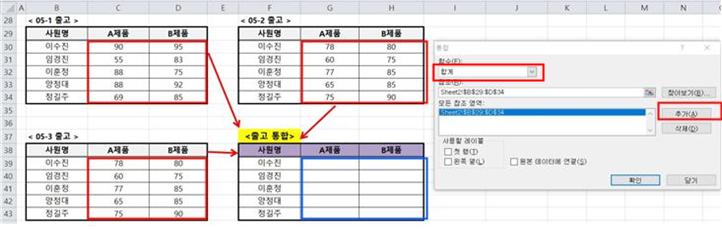[데이터] - 가상분석 - 시나리오 - 시나리오 관리자 다양한 상황과 변수에 따른 여러가지 결과 값의 변화를 가상의 상황을 통해 예측하여 분석하는 기능이다. 아래의 내용을 반영하여 할인율이 증가, 감소 됨에 따른 상황을 비교할수 있도록 시나리오 요약을 활용하여 나타내어라. 1. 시나리오 이름 : 할인율 감소 , 변경셀 : 25% 2. 시나리오 이름 : 할인율 증가 , 변경셀 : 40% 3. 1,2에 따른 실판매금액 총계의 시나리오 요약 완성하시오. 시나리오 : 할인율 감소, 25% (1) D18 클릭 후 [데이터] - 가상분석 - 시나리오 관리자 클릭 하고 추가버튼 클릭 (2) 시나리오 이름에 ' 할인율 감소 ' 입력하고 변경셀에 $D$18(골도회원 할인율) 클릭하여 주소 입력..